Test de teclado
Para qué sirve esta prueba de teclado
Nuestra test de teclado personalizado le permite comprobar a fondo cada tecla del teclado directamente desde su navegador. El comprobador de teclados de Ratatype es sencillo, rápido, eficaz y, lo mejor de todo, completamente gratuito.
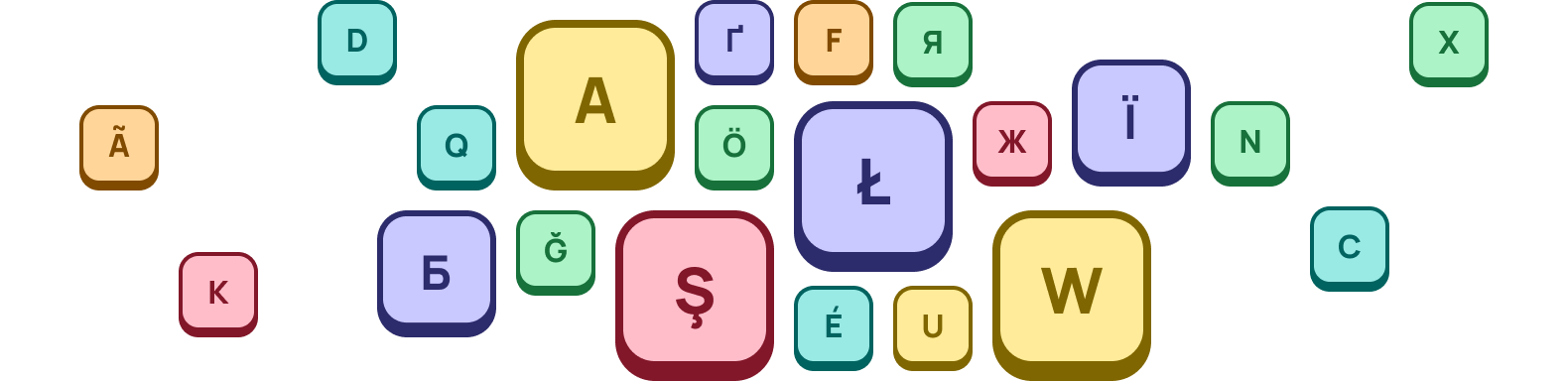
El test de teclado de Ratatype es compatible con la mayoría de teclados y navegadores. Tanto si eres un usuario ocasional como un gestor de hardware responsable del mantenimiento de teclados en oficinas o escuelas, nuestro sitio web cambia las reglas del juego. Imagine probar 25 teclados en cuestión de minutos en lugar de horas.
Un teclado es una herramienta fundamental para introducir información en un PC o portátil, pero a veces las teclas se atascan o introducen caracteres incorrectos. Nuestra prueba de teclado en línea ayuda a identificar los problemas, ya sean mecánicos o de software.
La prueba de teclado en línea de Ratatype hace que la evaluación de la funcionalidad de su teclado sea fácil y sin complicaciones.
Cuándo utilizar el test de teclado
Si te estás preguntando cuándo utilizar esta prueba, aquí tienes algunos escenarios en los que puede ser beneficiosa:
- Comprobación de la funcionalidad del teclado ordenador: utilice el sitio para asegurarse de que todas las teclas del teclado funcionan correctamente.
- Diagnóstico de problemas de mecanografía: si estás experimentando problemas de escritura, utiliza la comprobación del teclado para identificar si se deben a problemas de software o de hardware.
- Comprobación de ghosting: determine si su teclado experimenta ghosting, es decir, si se pulsan varias teclas pero sólo se registran algunas.
- Evaluación del registro de teclas: compruebe cuántas teclas puede registrar simultáneamente el teclado de su ordenador o portátil.
- Comprobación de las teclas F1 a F12: asegúrese de que las teclas de función (F1 a F12) funcionan. Esto puede ser difícil de comprobar tecleando con regularidad.
Tanto si utilizas un teclado Mac como Windows, nuestro test de teclado se adapta automáticamente a tu sistema.
Cómo usar la test de teclado de Ratatype
Para empezar a comprobar tu teclado en línea, ¡simplemente empieza a escribir! El simulador de teclado virtual responderá en consecuencia, con las teclas cambiando de color después de cada pulsación.
-
A
Simplemente pulsa las teclas de tu teclado, y el diseño virtual resaltará cada pulsación de tecla en verde oscuro.
-
W
Si una tecla se atasca y se repite, permanecerá en amarillo, indicando un problema. Puedes pulsar una tecla tantas veces como necesites, y un contador lleva la cuenta de tus pulsaciones.
-
Encima del teclado, una barra muestra las teclas que has tecleado. Para restablecer el teclado virtual, haga clic en el botón «restablecer» en el panel de navegación izquierdo. Esta herramienta de prueba de teclado es esencial para la detección de pulsaciones de teclas y el diagnóstico del teclado.
Requisitos para el diagnóstico de test de teclado Ratatype
Para diagnosticar eficazmente el rendimiento de su teclado ordenador, tenga en cuenta los siguientes aspectos al utilizar la prueba de teclado de Ratatype:
- Requisitos de JavaScript: esta prueba requiere JavaScript para una ejecución precisa.
- Compatibilidad con navegadores: la prueba de teclado del Ratatype se ha evaluado con navegadores populares y modernos. Sugerimos utilizar Google Chrome, Mozilla Firefox o Edge para obtener resultados óptimos.
- Detección de la tecla Imprimir pantalla: la mayoría de los navegadores no pueden detectar si se pulsa la tecla Imprimir pantalla, lo que puede afectar a la precisión de la prueba en la detección de teclas.
- Tecla Fn: si simplemente presiona el botón Fn, su navegador no podrá reconocer esta presión. Por ello, recomiendo comprobar el funcionamiento de esta tecla pulsando su combinación con otras teclas funcionales. Simplemente presione Fn+F1, Fn+F2, etc.
- Localización: el simulador de teclado de esta página se basa en un diseño inglés (EE.UU.). Los nombres de las teclas capturadas pueden variar en función de la configuración del navegador, ya que no se aplica ninguna localización adicional.
- Limitaciones del reconocimiento de teclas: las limitaciones del navegador web pueden restringir la captura precisa de todas las teclas durante las pruebas. En consecuencia, algunas teclas de su teclado deben ser reconocidas o mostrar las etiquetas correctas. Recuerde que el software del teclado, los sistemas operativos y la configuración del navegador pueden influir en la transmisión de la señal durante la prueba.
FAQ
-
El test de teclado de Ratatype es una herramienta en línea diseñada para probar teclados, comprobar la pulsación de teclas y su velocidad de respuesta. Evalúa el rendimiento de tu teclado, resaltando qué teclas funcionan correctamente y detecta cualquier latencia en la pulsación de una tecla. Esto es crucial para los jugadores profesionales que buscan un rendimiento rápido y sensible del teclado, especialmente en juegos como "Valorant", "Fortnite", "Counter Strike 2", "League of Legends" y "Minecraft."
-
Sí, el test de teclado de Ratatype es completamente gratuito. Es la herramienta perfecta para comprobar teclados online.
-
Actualmente soportamos las distribuciones de teclado de Windows y Mac. Simplemente cambia entre los dos haciendo clic en las pestañas "Windows" o "Mac" en la parte superior de la página.
-
¡Explora nuestra test de mecanografía para desafiarte a ti mismo y ver si puedes alcanzar las 100 palabras por minuto (PPM)! Esta es otra forma de probar el rendimiento de tu teclado.
-
Asegúrate de que las teclas fn no están bloqueadas
Si tus teclas fn han dejado de funcionar, es probable que se deba a que se ha pulsado accidentalmente la tecla de bloqueo fn. Funciona de forma similar a las teclas Bloq Mayús o Bloq Num, y normalmente es fácil identificar si está activa. Para comprobar si las teclas fn están bloqueadas, busca una tecla fn f lock o f mode en el teclado.
Accede al solucionador de problemas de hardware y dispositivos
En versiones anteriores de Windows, podías acceder al solucionador de problemas de hardware y dispositivos a través del Panel de control. Ahora, es necesario utilizar la línea de comandos. A continuación te explicamos cómo:
- Abra el menú Inicio y busque “Símbolo del sistema”.
- Selecciona el resultado superior.
- Escriba `msdt.exe -id DeviceDiagnostic` y pulse Intro.
- Se abrirá el solucionador de problemas de Hardware y Dispositivos. Haga clic en "Siguiente" para iniciar el proceso de solución de problemas.
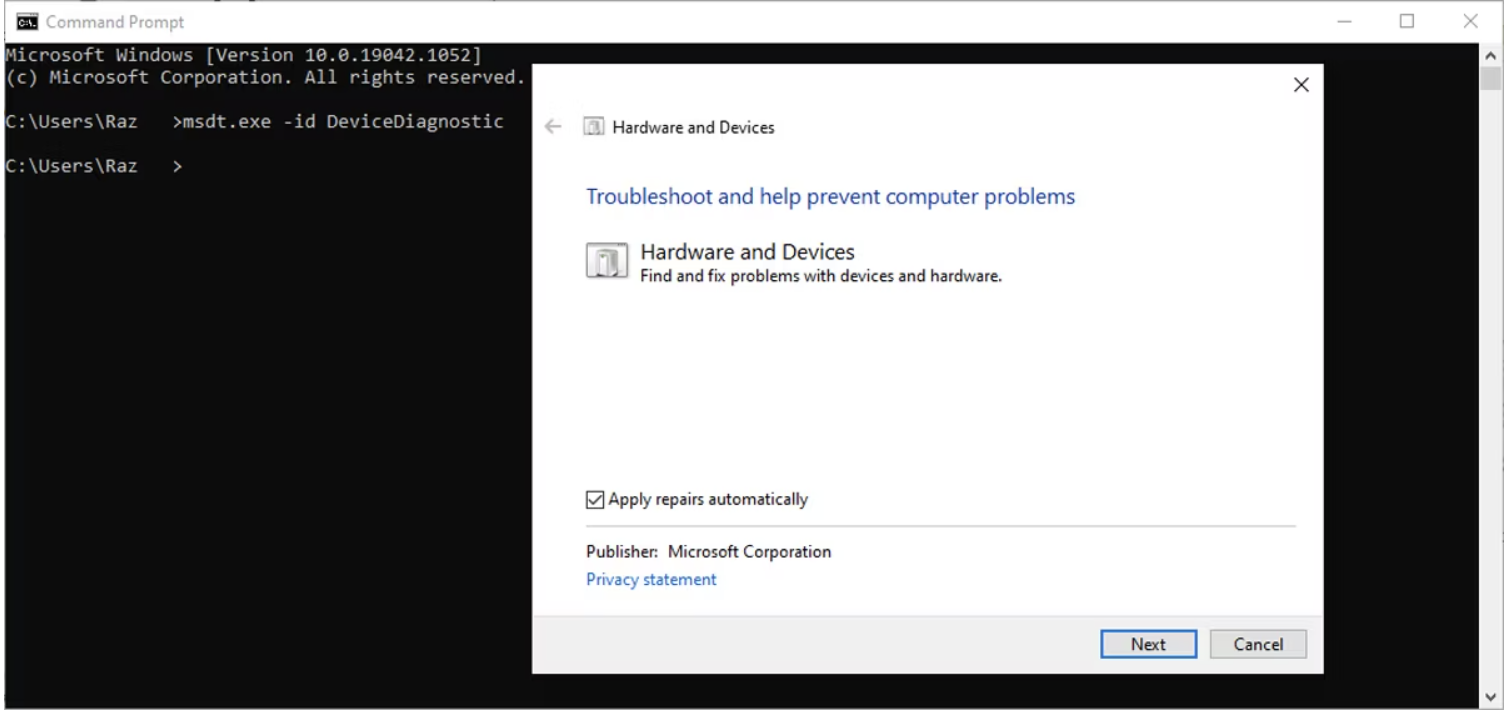
Actualice o reinstale los controladores del teclado
Para resolver problemas de teclas de función que no funcionan, asegúrese de que los controladores del teclado están actualizados. Esto es especialmente importante para los teclados con características únicas que requieren un software específico compatible con Windows.
Desactivar las teclas de filtro
En Windows, la función Teclas de filtro está diseñada para evitar pulsaciones repetidas. Sin embargo, desactivarla puede mejorar la funcionalidad de sus teclas fn.
Consulte las instrucciones para activar o desactivar la función Teclas de filtro.

